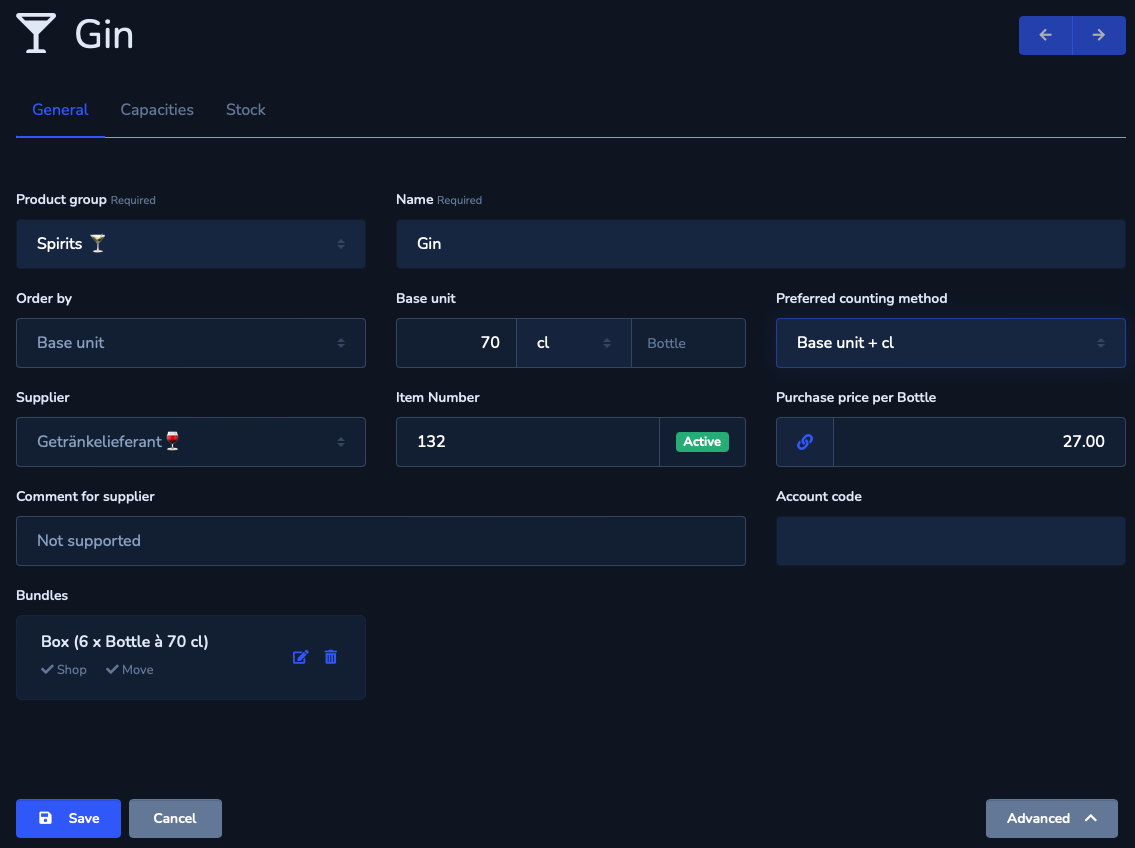
Details that cannot be adjusted later are hidden accordingly. For more information on the individual fields, see Create Item.
At the bottom right under «Advanced» you can select a replacement item or deactivate or delete the item. More on this below.
Edit / add container
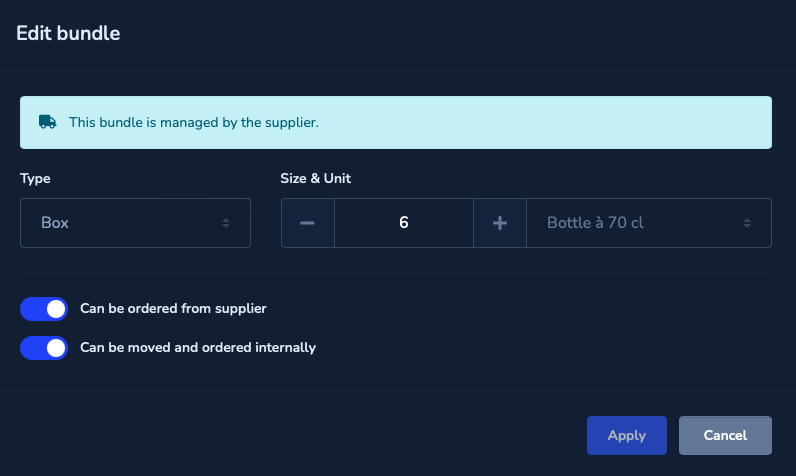
- Edit the container in which you receive or manage the item (e.g. crate = 12 bottles) and decide how these may be used.
Replacement Items
Click on «Advanced» at the bottom right and then on «Select replacement item».You can define an item to replace the current one. This can be useful, for example, when changing the product range or the vintage of a wine.
As soon as the replacement item is added to an area or booked in through an order or delivery, the settings of the old item can be adopted (capacity, partial quantity count and allocation in layouts). As soon as there is no more stock of the old item in this area, it is automatically removed.
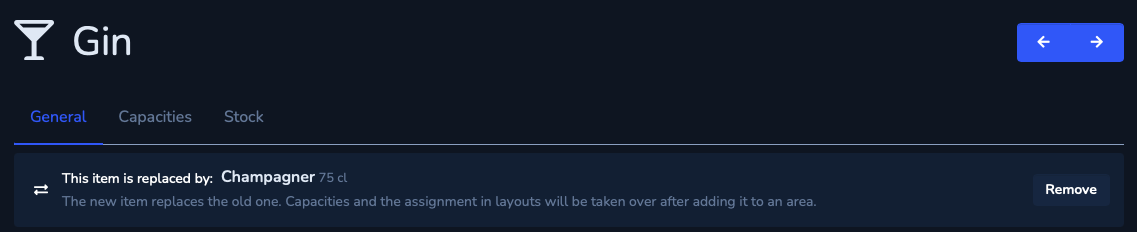
Deactivate / delete item
Click on «Advanced» at the bottom right and then on «Deactivate» or «Delete ».
The item status «deleted» is intended for items that will no longer be used in the future and means that the capacity and product group settings are removed and the item can no longer be found via the search.
The status «deactivated », on the other hand, is used for items that are temporarily not required (e.g. seasonal items). Deactivated items are only hidden, the stored capacities and product groups remain and the items can be found via the search
Capacities / Stock
Here you will find detailed information on capacities and stock.